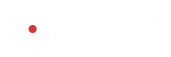Support
Vimodi assembles content from multiple sources and allows you to mix, organize and re-use. Your Vimodi project can be accessed anytime on your iPad or iPhone (absolutely no WiFi necessary).
With a few simple clicks, you can quickly "Open-in"/view your PDF pages, videos and images in Vimodi from other apps on your iPad or iPhone, for example, Email, Photos, Dropbox, Keynote, Pages, Safari, GoogleSlides etc.
With a few simple clicks, you can quickly "Open-in"/view your PDF pages, videos and images in Vimodi from other apps on your iPad or iPhone, for example, Email, Photos, Dropbox, Keynote, Pages, Safari, GoogleSlides etc.
Starting a Project and Assembling Content |
Integrating Content from Other iPad Apps |
Structuring and Editing Presentations |
Viewing and Sharing Vimodi Projects |
How do I show my Vimodi project on a projector screen?
How do I share my Vimodi project with friends?
How do I get images and videos from my iPad/iPhone Photos app into Vimodi?
How do I get images from Safari on my iPad/iPhone into Vimodi?
How do I get the PDF presentation I just received in my email into Vimodi?
How do I get Keynote, Pages, Numbers or any other App content from my iPad/iPhone into Vimodi?
How do I get my PDF files and images from Dropbox into Vimodi?
How do I get my Keynote presentations from my Mac into Vimodi?
How do I get my PowerPoint presentations from my PC into Vimodi?
1. There are many ways to mirror what you see on your iPad/iPhone onto a projector screen. It really depends what kind of hardware combination is available to you.
2. One of the best guides written on this subject is by Tony Vincenti, at Learning in Hand "10 Ways to Show your iPad on Projector Screen". We recommend you take a look and choose what works best for you.
2. One of the best guides written on this subject is by Tony Vincenti, at Learning in Hand "10 Ways to Show your iPad on Projector Screen". We recommend you take a look and choose what works best for you.
1. You can share/send a Vimodi project to anyone via email as an attachment. It is just like sending a PDF file.
Vimodi > select Project to Share > select Share > select Email address > type Personal Message > select Send
2. The receiver will need Vimodi app to view a Vimodi project. If they are new to Vimodi, they will first need to download Vimodi from the Appstore.
3. If the receiver already has Vimodi app then they can use iPad/iPhone's "Open-in" feature to import the whole project with 1-click into their Vimodi app.
4. One more thing....your email client limits email size to approx 18MB. If your project is >18MB you will need a workaround. Best way to do so is split your Vimodi project into 2+ sub-projects which you can easily re-combine upon receipt. This is not ideal, so we are working on an easier solution.
Vimodi > select Project to Share > select Share > select Email address > type Personal Message > select Send
2. The receiver will need Vimodi app to view a Vimodi project. If they are new to Vimodi, they will first need to download Vimodi from the Appstore.
3. If the receiver already has Vimodi app then they can use iPad/iPhone's "Open-in" feature to import the whole project with 1-click into their Vimodi app.
4. One more thing....your email client limits email size to approx 18MB. If your project is >18MB you will need a workaround. Best way to do so is split your Vimodi project into 2+ sub-projects which you can easily re-combine upon receipt. This is not ideal, so we are working on an easier solution.
1. Vimodi allows you to use images, videos from your Photos App when creating a project. To use this feature you must consent and give Vimodi view access to your Photos.
2. Vimodi will display your camera roll and albums as folders, so you can keep your work and private media separate.
Vimodi > select Edit or New > select Media > select Photos > select album > Drag image or video into project
3. Drag and drop image or video to create your Vimodi project. Remember when creating your Vimodi project, you have the flexibility to mix content from multiple sources.
2. Vimodi will display your camera roll and albums as folders, so you can keep your work and private media separate.
Vimodi > select Edit or New > select Media > select Photos > select album > Drag image or video into project
3. Drag and drop image or video to create your Vimodi project. Remember when creating your Vimodi project, you have the flexibility to mix content from multiple sources.
1. On your iPad/iPhone, long-press on the image you like for 3+ seconds and select "save image". For example, you can get images from Pinterest, Google search etc by first previewing the image and then long-press to save this image.
Safari > select image / preview image > long-press on image > save image
If you are unable to save the image, then you have the option of taking a screenshot.
iPad/iPhone > press Home and Start buttons at the same time
2. This image is now saved in your Camera Roll, Photos App. Assuming you have given your consent to Vimodi to access your Photos, then the image will seamlessly integrate into Vimodi and can be accessed in your Media.
Vimodi > select Edit or New > select Media > select Photos > select Camera Roll > drag image into project
3. Drag and drop images to create your Vimodi project. Remember when creating your Vimodi project, you have the flexibility to mix content from multiple sources.
Safari > select image / preview image > long-press on image > save image
If you are unable to save the image, then you have the option of taking a screenshot.
iPad/iPhone > press Home and Start buttons at the same time
2. This image is now saved in your Camera Roll, Photos App. Assuming you have given your consent to Vimodi to access your Photos, then the image will seamlessly integrate into Vimodi and can be accessed in your Media.
Vimodi > select Edit or New > select Media > select Photos > select Camera Roll > drag image into project
3. Drag and drop images to create your Vimodi project. Remember when creating your Vimodi project, you have the flexibility to mix content from multiple sources.
1. On your iPad/iPhone tap to view the attached PDF presentation in your email. Tap again and you will see share icon on top right.
iPad/iPhone Email > select to view PDF file > select Share > select "Open-in" Another App" > select "Open-in" Vimodi
2. Your PDF presentation will seamlessly integrate into Vimodi.
Vimodi > select Edit or New > select Media > select Project > drag Page into project
3. Drag and drop pages/slides to create your Vimodi project. Remember when creating your Vimodi project, you have the flexibility to mix content from multiple sources.
iPad/iPhone Email > select to view PDF file > select Share > select "Open-in" Another App" > select "Open-in" Vimodi
2. Your PDF presentation will seamlessly integrate into Vimodi.
Vimodi > select Edit or New > select Media > select Project > drag Page into project
3. Drag and drop pages/slides to create your Vimodi project. Remember when creating your Vimodi project, you have the flexibility to mix content from multiple sources.
1. Open your Keynote, Pages, Numbers or any other app on your iPad. Assuming the app lets you export your content as PDF, you can then seamlessly integrate it into Vimodi.
iPad/iPhone app e.g. Keynote > select Share > select "Open-in" Another App > select PDF format > select "Open-in" Vimodi
2. Your content will seamlessly integrate into Vimodi and can be accessed in Media.
Vimodi > select Edit or New > select Media > select Project > drag PDF page into project
4. Drag and drop pages of your content, images, presentation pages to create your Vimodi project. Remember when creating your Vimodi project, you have the flexibility to mix content from multiple sources.
iPad/iPhone app e.g. Keynote > select Share > select "Open-in" Another App > select PDF format > select "Open-in" Vimodi
2. Your content will seamlessly integrate into Vimodi and can be accessed in Media.
Vimodi > select Edit or New > select Media > select Project > drag PDF page into project
4. Drag and drop pages of your content, images, presentation pages to create your Vimodi project. Remember when creating your Vimodi project, you have the flexibility to mix content from multiple sources.
1. Vimodi allows you to use your PDF files (Powerpoint, Keynote, Word, Excel etc), videos and images from your Dropbox folders to create a project. To use this feature you must consent and give Vimodi access to your Dropbox account. If you don't have a Dropbox account, it is free to set up - here is the link.
Vimodi > select Edit or New > select Dropbox > select Allow / give Permission
2. Your content will seamlessly integrate into Vimodi and can be accessed in Media. Your dropbox media (PDF, images and videos) can now be dragged and dropped into your Vimodi project. Depending on your bandwidth, videos may take a few seconds to integrate into your Vimodi deck. We are already working on improving this.
Vimodi > select Edit or New > select Media > select Dropbox > select folder > select media > drag media into project
3. Drag and drop your content to create your Vimodi project. Remember when creating your Vimodi project, you have the flexibility to mix content from multiple sources.
Vimodi > select Edit or New > select Dropbox > select Allow / give Permission
2. Your content will seamlessly integrate into Vimodi and can be accessed in Media. Your dropbox media (PDF, images and videos) can now be dragged and dropped into your Vimodi project. Depending on your bandwidth, videos may take a few seconds to integrate into your Vimodi deck. We are already working on improving this.
Vimodi > select Edit or New > select Media > select Dropbox > select folder > select media > drag media into project
3. Drag and drop your content to create your Vimodi project. Remember when creating your Vimodi project, you have the flexibility to mix content from multiple sources.
1. Open your Keynote presentation on your Mac.
2. Save your presentation as PDF file on your Mac and email the presentation to yourself (see #5).
Mac > select Keynote file > select Export to PDF > select Image quality "Best" > save
3. Open your email on your iPad/iPhone and tap to view your PDF presentation. Tap again and you will see share icon on top right. Select "Open in" Vimodi and your PDF presentation will seamlessly integrate into Vimodi.
Vimodi > select Edit or New > select Media > select presentation > drag Slide page into project
4. Drag and drop pages of your presentation to create your Vimodi project. Remember when creating your Vimodi project, you have the flexibility to mix content from multiple sources.
5. Alternatively, you can store your Keynote presentation on iCloud and open in your Keynote app on your iPad/iPhone. From here you can "Open in" Vimodi seamlessly.
2. Save your presentation as PDF file on your Mac and email the presentation to yourself (see #5).
Mac > select Keynote file > select Export to PDF > select Image quality "Best" > save
3. Open your email on your iPad/iPhone and tap to view your PDF presentation. Tap again and you will see share icon on top right. Select "Open in" Vimodi and your PDF presentation will seamlessly integrate into Vimodi.
Vimodi > select Edit or New > select Media > select presentation > drag Slide page into project
4. Drag and drop pages of your presentation to create your Vimodi project. Remember when creating your Vimodi project, you have the flexibility to mix content from multiple sources.
5. Alternatively, you can store your Keynote presentation on iCloud and open in your Keynote app on your iPad/iPhone. From here you can "Open in" Vimodi seamlessly.
1. Open your PowerPoint presentation on your PC.
2. Save your presentation as PDF file on your PC and email the presentation to yourself.
PC > select File > select Save As > select PDF > save
3. Open your email on your iPad/iPhone and tap to view your PDF presentation. Tap again and you will see share icon on top right. From the share menu select "Open-in" Vimodi and your PDF presentation will seamlessly integrate into Vimodi.
Vimodi > select Edit or New > select Media > select presentation > drag pages/slides into project
4. Drag and drop pages of your presentation to create your Vimodi project. Remember when creating your Vimodi project, you have the flexibility to mix content from multiple sources.
5. If you have PowerPoint app on your iPad/iPhone you can email a PDF version to yourself. Then open this presentation in your iPad/iPhone email client and using "Open-in" feature export this deck into Vimodi. We hope Microsoft will allow "Open-in" app feature soon on its iOS PowerPoint app.
2. Save your presentation as PDF file on your PC and email the presentation to yourself.
PC > select File > select Save As > select PDF > save
3. Open your email on your iPad/iPhone and tap to view your PDF presentation. Tap again and you will see share icon on top right. From the share menu select "Open-in" Vimodi and your PDF presentation will seamlessly integrate into Vimodi.
Vimodi > select Edit or New > select Media > select presentation > drag pages/slides into project
4. Drag and drop pages of your presentation to create your Vimodi project. Remember when creating your Vimodi project, you have the flexibility to mix content from multiple sources.
5. If you have PowerPoint app on your iPad/iPhone you can email a PDF version to yourself. Then open this presentation in your iPad/iPhone email client and using "Open-in" feature export this deck into Vimodi. We hope Microsoft will allow "Open-in" app feature soon on its iOS PowerPoint app.
|
We are here to help.
We understand how important it is to receive quick answers. We will do our best to respond to you as soon as we can. If we are online, then you will receive an instant response. If we are not online, then you will hear from us within hours. Thank you again for using Vimodi. |
|